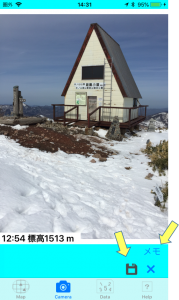測位記録
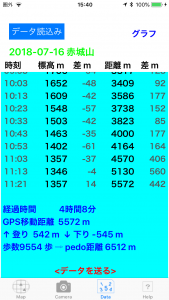 測位終了と同時にMap画面で測位記録・撮影記録を,Camera画面で写真を,Data画面で測位結果を数値とグラフで見られる.過去のデータを見たい場合は,Data画面で「データ読み込み」ボタンをタップし,表示したい山行記録を開く.
測位終了と同時にMap画面で測位記録・撮影記録を,Camera画面で写真を,Data画面で測位結果を数値とグラフで見られる.過去のデータを見たい場合は,Data画面で「データ読み込み」ボタンをタップし,表示したい山行記録を開く.
Data画面には,測位記録データが設定した時間間隔毎に表示される.グラフボタンをタップすると,標高と移動距離のグラフが表示される.
位置情報の更新は約10m移動ごとに行われる.
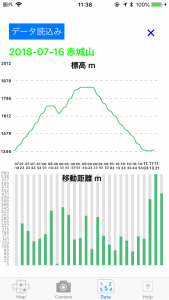
下部には,経過時間,GPS移動距離,登りと下りの累積高度が表示される.累積高度は,iPhone6以降の機種では,気圧計をもとに測定している.位置情報更新ごとに測位した高度から算出しているので,実際の登降下降高度に近いデータを示す.歩数とpedo距離は,iPhone5S以降の機種に付属の「ヘルスケア」アプリで計測できる数値である.pedo距離は山行の場合,実際の移動距離より大きく出力される傾向があると思われる.つまり,
GPS移動距離<実際の移動距離<pedo距離 の関係があるようだ.

Map画面を開くと,赤いピンが表示されている.各ピンをタップすると,吹き出しに時刻と標高,移動距離が表示される.画面下部の左右の矢印をタップしてピンを移動できる.地図と測位記録を同時に見て,登山を振り返ることができる.
<データを送る>
UpGo!のデータを他の人に送って,UpGo! で見てもらうことができる.この操作でデータのバックアップも得られる.UpGo!を間違って端末から削除すると,測位結果のデータが消えてしまうので,大切な山行記録はバックアップしたい.
Data画面最下部に,<データを送る>ボタンが表示されている.このボタンを利用して,測位結果のファイル(ファイル名+.xml)とルートファイル(ファイル名+Route.xml)をクラウドに保存したり,メールに添付して送信する.UpGo!で写真撮影した場合は,写真の位置情報を記録したファイル(ファイル名+photo.xml)をあわせて送ると,Map画面の地図上で写真の位置情報が見られる(写真は送られません).別途送信したCamera画面の「写真画面コピー」と付き合わせるとよい.
UpGo!に取り込んだ外部のデータファイルは,ファイル名の先頭に’Ex ‘が付加される.Data画面で表示されるファイル名リストの最初に読み込まれる.
<データ消去>
Data画面で「データ読み込み」ボタンをタップして表示される赤い「データ消去」ボタンをタップする.ファイル名の左端のマイナスボタンをタップして右端に出る,赤い「削除」ボタンをタップする.ファル削除が終われば「完了」をタップする.
ここで削除されるデータは測位記録のみであり,写真そのものは削除されない.間違って測位したデータ以外は,特段,削除する必要性はない.
撮影記録
測位終了と同時にMap画面で測位記録・撮影記録を,Camera画面で写真が見られる.過去のデータを見たい場合は,Data画面で「データ読み込み」ボタンをタップし,表示したい山行記録を開く.
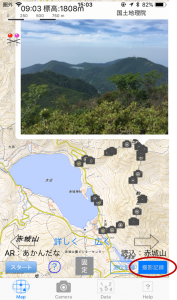
Map画面では,右下に「測位記録・撮影記録」切り替えボタンがあり,撮影記録をタップする.地図上にピンの代わりに小さなカメラアイコンが配置されるので,これをタップすると写真が表示される.ここにも,各写真の時刻と標高が表示される.画面下部の左右の矢印をタップして写真を移動できる.写真を閉じるには写真以外の部分をタップする.地図と撮影した写真を同時に見て,登山を振り返ることができる.
Camera画面では,測位中に撮影した写真のアルバムが表示される.サムネイルをタップすると,各写真に時刻と標高が表示される.
<登山メモ入力>
Camera画面で写真を表示したときに,下部にある「メモ」ボタンをタップして各写真に短いコメントを入力する.(コメントは,テキスト編集領域に表示できる文字数まで入力できる.)メモ入力は測位中でも実行可能である.
<写真画面コピー>
各写真の下部にあるフロッピーアイコンをタップすると,写真画面全体をコピーして画像としてカメラロールに保存される.オリジナルの写真だけでは伝えられない,時刻や標高データ,登山メモ,あるいは,AR Viewの画像など,迫力ある情報を利用することができる.この操作は測位中でも可能である.
<注意>
測位中の撮影写真には,位置情報が記録されているので撮影場所を特定できる.インターネット上にアップする場合など注意が必要.ただし,上記,画面コピーには,UpGo!による位置情報は記録されない.