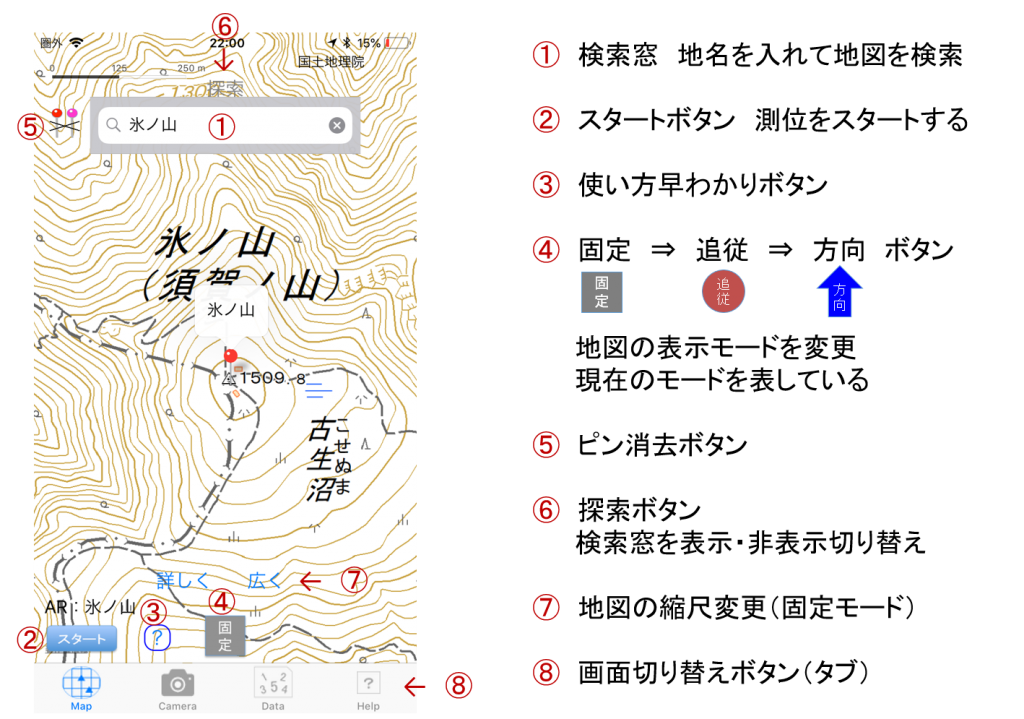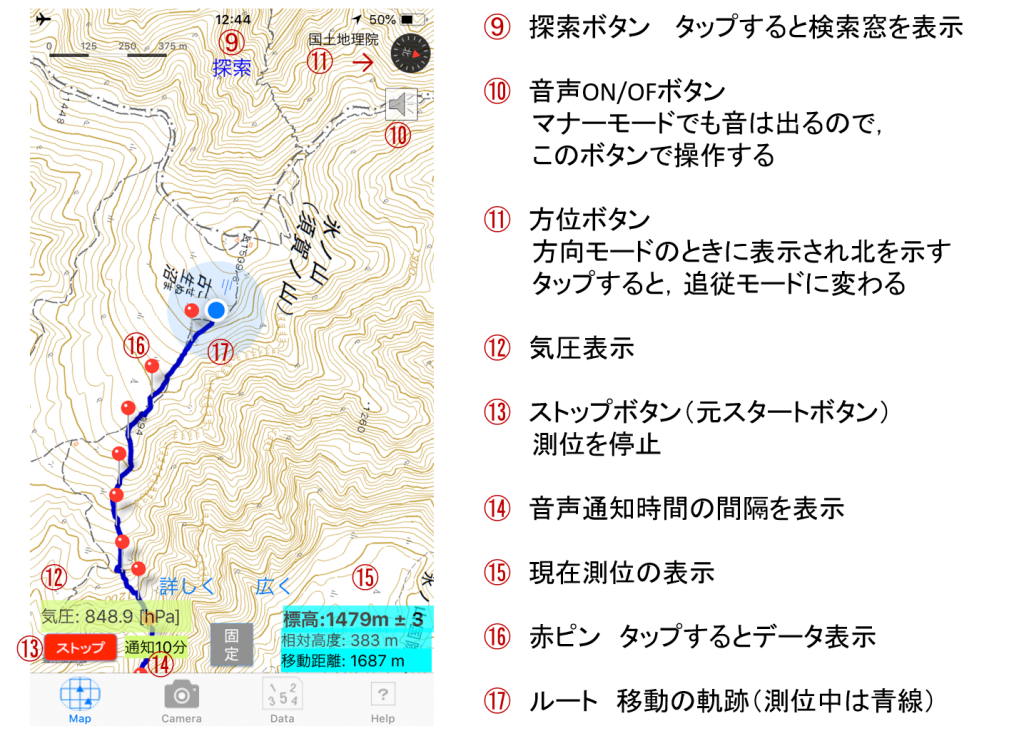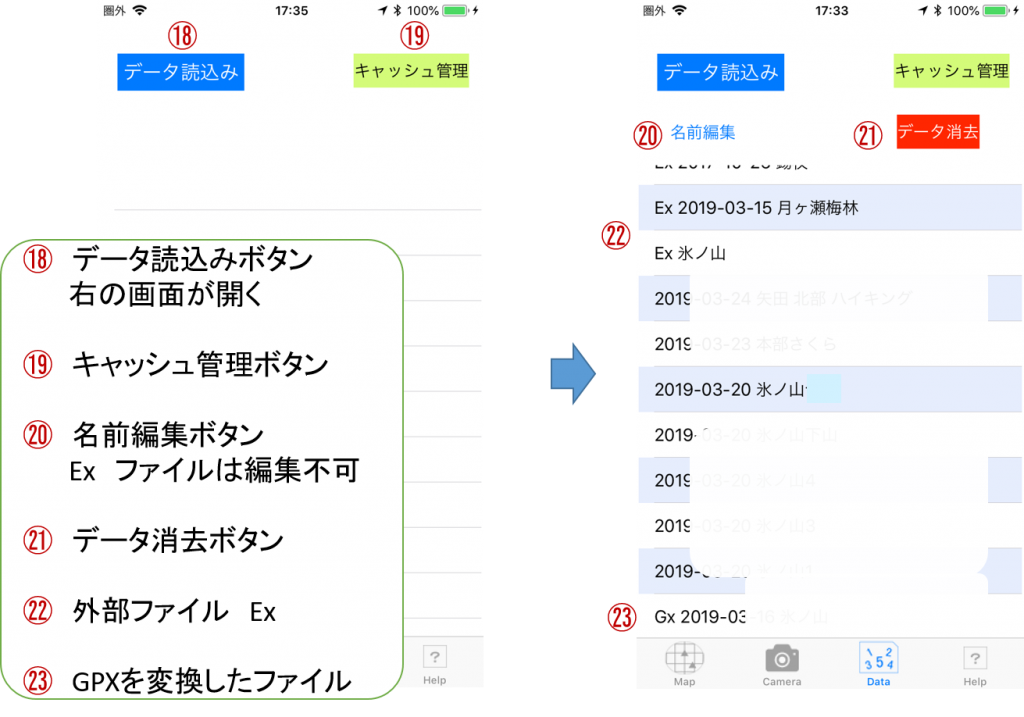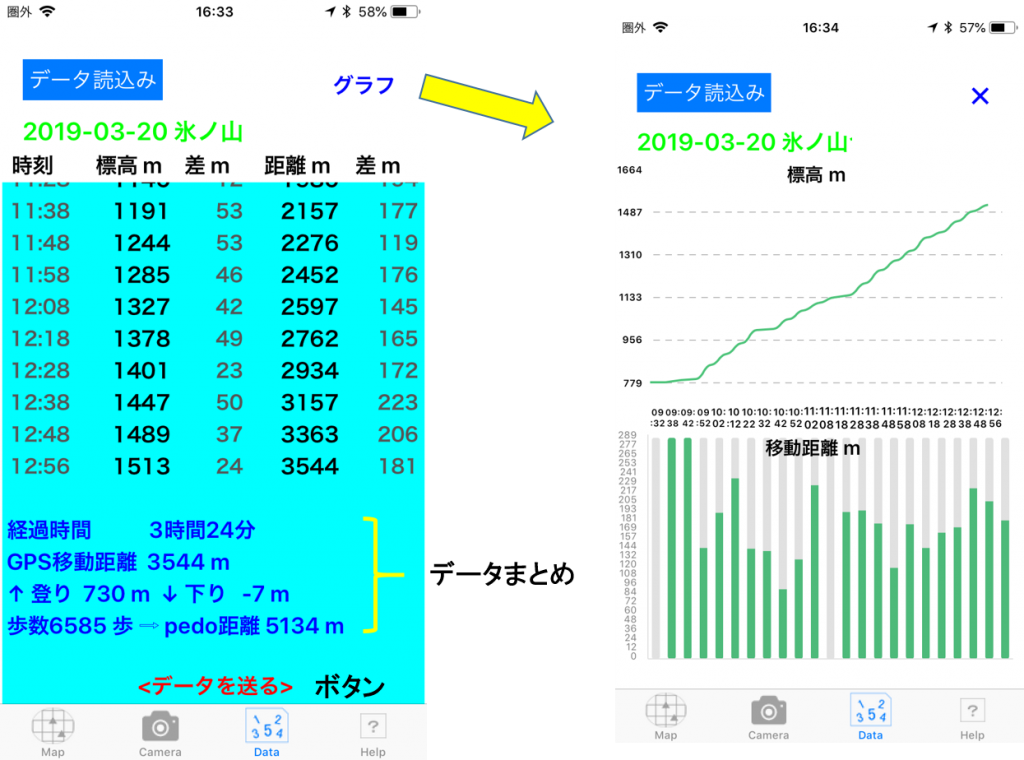Map 検索した画面
検索して選んだ場所(赤ピンの落ちた所)がAR View の対象になります.また,画面を長押して紫のピンを落としても,AR View の対象に設定することができます.

Map 測位中の画面
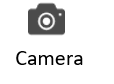
Camera 画面
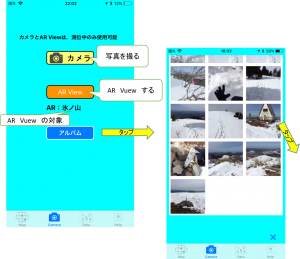

測位中も非測位中もこの画面が表示される.カメラ撮影,AR View は,測位中のみ可能.

AR View 画面をそのまま写真撮影ができる.ラベルはカメラを動かすと移動する.Ver 4.8 までは,「写真を使用」ボタンをタップしたときのラベルレイアウトが保存されたが,Ver 4.9からは,「撮影」ボタンをタップすると即時,画像が保存される.
左下の角度は方位の精度を表す.端末をぐるっと何度も回転させてまわすと,精度をよくすることができる.

Data 測位中の画面
測位中は,通知間隔の時間ごとに測位結果が表示されます.ほかのファイルを開くことはできません.

Data 読込みボタンをタップした画面(非測位中)
右側の画面で,開きたいファイルをタップする.

Data 測位終了直後またはデータを読込んだ画面
設定した通知間隔ごとにデータが表示されます.

Help メニュー画面
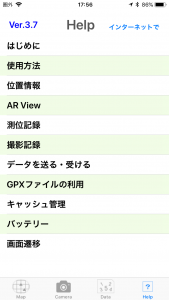 左上には,現在お使いのUpGo!のバージョン番号が表示されます.右上の「インターネットで」をタップすると,今ご覧いただいているサイトが表示されます.
左上には,現在お使いのUpGo!のバージョン番号が表示されます.右上の「インターネットで」をタップすると,今ご覧いただいているサイトが表示されます.